5 hidden iPhone 14 Pro features to use 2023
The iPhone 14 Pro has been out for a while, and the iPhone 15 lineup will arrive in several months. However, the iPhone 14 Pro is still a powerful phone! The fast A16 Bionic chip, new always-on display, Dynamic Island, 48MP main camera, and more power it all. It also has lots of interesting software since it uses iOS 16.
If you don’t know where to look, you may not use all of the iPhone 14 Pro’s amazing features. We’ll demonstrate your iPhone’s greatest features.
48MP images
The iPhone 14 Pro has a 48MP primary camera. Due to pixel-binning (four smaller sub-pixels make up one larger pixel), the metadata will say 12MP when used normally. Android phones like the Samsung Galaxy S23 Ultra have this functionality.

That may work for most photos. A 48MP shot can be 75 to 100MB, which can easily use up your storage space. Don’t do this often.
But sometimes you need the full 48MP resolution to capture every detail. This also means you can alter the image whatever you like. Enable Apple ProRaw in the Camera app to switch effortlessly.
If the RAW toggle is not marked out, the Camera app will shoot a ProRaw photo.
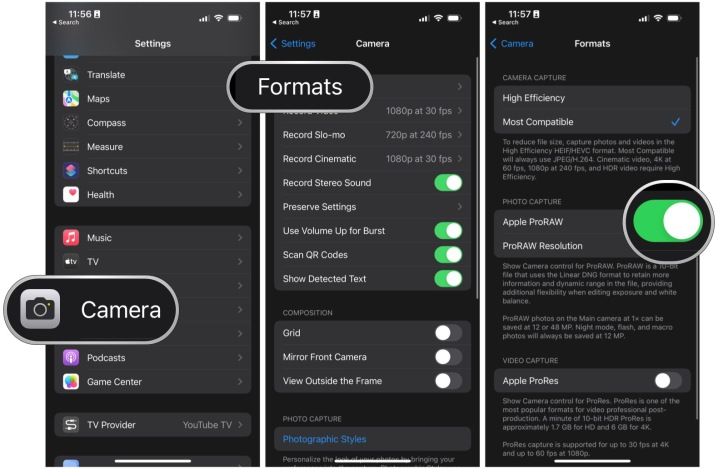
Unfortunately, ProRaw 48MP only works for 1x focus shots. 0.5x, 2x, and 3x ProRaw will immediately transition to 12MP.
Own the always-on display
iPhone 14 Pro AOD is activated by default. Apple was criticized for how the AOD worked, as it dimmed your lock screen wallpaper, drained the battery, and showed notifications.
AOD Android phones have black screens with separate notification icons. Many preferred Android’s approach and found Apple’s distracting.

After the uproar, Apple gave consumers an iOS upgrade to personalize the AOD. So you can keep it the normal manner, or you can make the wallpaper not show and the display black, and you can keep or remove notifications. You can disable the AOD altogether.
Go to Settings > Display & Brightness > Always On Display and turn what you want on or off.
Photo Styles
It started with the iPhone 13 series, yet this undervalued iOS feature may be new to you.
Photographic Styles in the Camera app are customizable Tone and Warmth presets that are applied to all photos while active. Since Photographic Styles are not filters, they cannot be applied post-capture. Since you cannot change or remove the style after real-time application, it is destructive.
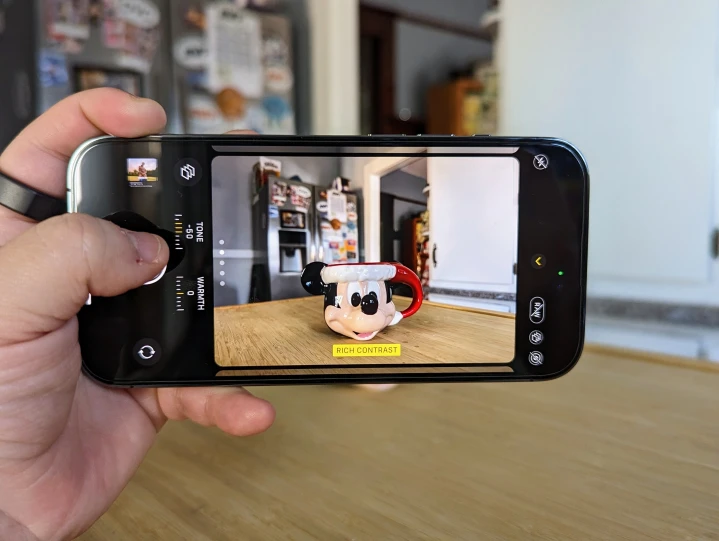
Standard, a “balanced” Photographic Style, is default. Rich Contrast, Vibrant, Warm, and Cool are other possibilities. I prefer the Rich Contrast effect, therefore I use it for most of my images. Contrast is good!
Go to Settings > Camera > Photographic Styles and swipe through to choose a preset Photographic Style for the Camera app. You may preview each style in Settings.
Photographic Styles can also be activated in the Camera app, although this overrides Settings. In the Camera app, swipe up above the shutter button (or tap the arrow button at the top of the screen) and select the Photographic Styles button (it looks like a stack of three squares) to choose a style. This lets you adjust tone and warmth separately.
Focus modes
Focus modes, which are not iPhone 14 Pro-specific, are handy if you need some distraction-free time during the day. Do Not Disturb for working, driving, reading, gaming, etc.

Focus mode lets you choose to quiet all alerts from specified persons or apps or only those from certain ones. Focus Filters enable you tailor app and device behavior while Focus is on. System filters like AOD, dark or light mode, and Low Power mode restrict app viewing. Smart Activation (machine learning) or a timetable can automatically activate Focus Modes.
I enjoy Focus modes, but I don’t know how many people do. My work one activates daily at a certain time. This prevents iPhone 14 Pro alerts from interrupting my writing.
Focus modes are worth setting up. The feature was initially difficult to set up, but Apple simplified it. Settings > Focus activates Focus mode. You can use a readymade one or make your own.
Link Focus mode to lock/home screens.
Lock screen customization in iOS 16 is messy. Apple also lets us construct several lock and home screens that we can link with a Focus mode. This feature lets me swap between my standard configuration and my work setup, which has a job-related background. It also makes my work Focus more visible.
Focus mode is simple to add to your lock/home screen. Bring up the lock screen switcher, select the one you want to link and press Focus on the lock screen preview. Choose a Focus mode to link it to. Focus mode now immediately changes your lock and home screens to the one you chose.

